

How to add extra info - Part 1: Adding a shape Once your photo has uploaded and been inserted, drag it to change the size.How to add a photo - Part 2: Adding an uploaded image Once your photo has uploaded, click Insert located on the lower right side of the toolbar.Next, click Upload Files (+) and select your photo from your computer.First, click the add image icon on the right side of the toolbar.How to add a photo - Part 1: Uploading an image Layout Changes - Adding Photos, Shapes and Moreįrom adding your favorite engagement photo to creating a collage, there are endless ways to celebrate your unique love story. First, click on the design element on layer you'd like to change the color of.*Please keep in mind that some backgrounds cannot be customized without the help of a design specialist. Next, click the fill color icon in the top toolbar and select a color.First, click the text you'd like to change the color of.Mix-and-match colors with our color picker to create a gorgeous design that represents your unique wedding. Click Add to Palette (+) to save the color to your swatches palette, then click OK.Next, click the text color icon in the top toolbar and select a color.First, click the script text you'd like to bold.Click align > "horizontal center" to ensure it's centered Then, drag your text to the right position.Next, in the top toolbar, click the align tool and then select "horizontal center”.

First, click the text you'd like to align.Select the tracking icon and choose a lower setting than the default number.
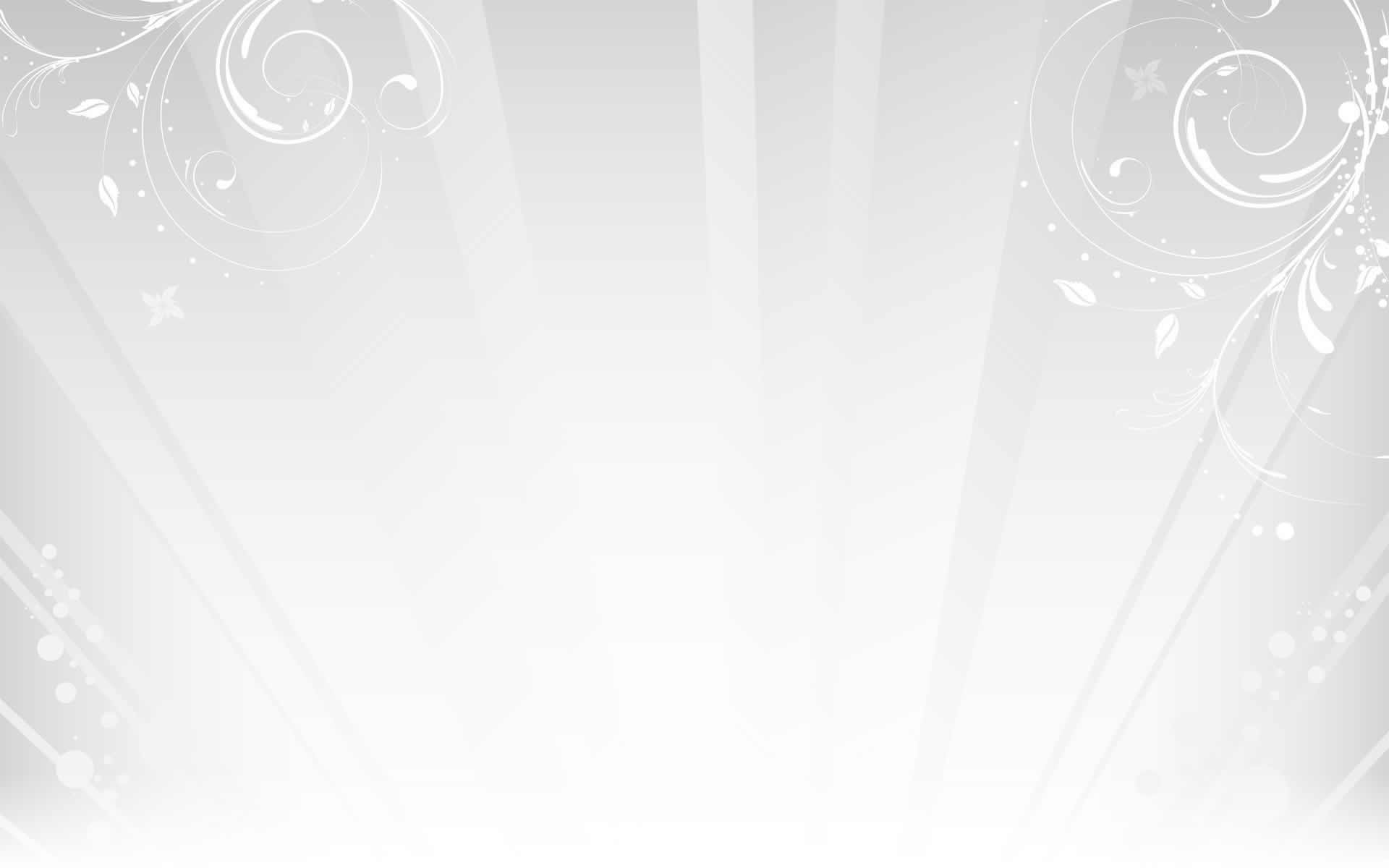
Then, in the top toolbar, click the down arrow next to the font size.


 0 kommentar(er)
0 kommentar(er)
